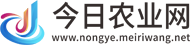1、请提前准备一根VGA或HDMI的连接线和需要外接的显示屏2、使用连接线将需要外接的显示屏与华硕笔记本电脑相连接3、使用组合键“win”+“P”设置显示模式4、显示模式共四种,可根据实际需求自由切换笔记本连接显示器怎么设置: 笔记本连接显示器的设置其实很简单,只有有一根数据线即可。
2、利用笔记本上的VGA接口,就可以实现笔记本外接显示器。
 (资料图片)
(资料图片)
3、只需要将显示器的数据线蓝接在笔记本的VGA接口上,通过键盘的快捷键Fn+F3来设置外接显示器的属性。
4、分别有四种:只计算机、复制、扩展、投影仪。
5、 “只计算机”就是只通过本本的屏幕显示,也就是默认选项。
6、 2、“复制”就是笔记本屏幕和外接显示器显示的东西一模一样,但由于两个屏幕分辨率不同,所以会造成一个完全显示一个只能显示局部。
7、这个时候需要将分辨率设置成为外接显示的分辨率。
8、 3、“扩展”就是充分利用外接显示器让笔记本屏幕和外接显示器屏幕两个共同使用,在使用时两个屏幕都不会受到影响,用户可以从外接显示器屏幕里的软件拖动到笔记本屏幕,以方便在工作中的需要。
9、 4、"投影"就是指外接显示器后直接选择外接的显示器来工作,此时笔记本上的屏幕会关闭。
10、 笔记本连接显示器中的常见问题: 问题1——笔记本连接显示器 如果笔记本安装的是XP系统,外接显示器后,很多用户就发现液晶显示器上或者没有显示,或者只有一个桌面背景,别的啥都没有。
11、原因是这样的: 通过 笔记本电脑 外接液晶显示器通常分为三种模式: 只在显示器上显示画面;【单一模式】 2、笔记本电脑或显示器屏幕作为扩展屏【两者显示的内容不一样,互不相关,也叫扩展模式】; 3、笔记本电脑屏幕和显示器屏幕显示相同的内容【复制模式】 因为很多网友在安装Windows XP后,并没有安装显卡的相关驱动程序【注意:不是驱动,是驱动程序,一般以托盘的形式在电脑右下角显示】。
12、 如果只使用系统自带的显卡驱动程序,那么想要调出上面任何一种模式都是不可能的,你最多只能在液晶显示器上看到一个空白的桌面背景。
13、那怎么办呢?——你只能安装最新的显卡的驱动程序!在网上下载或者用相应的光盘安装显卡的驱动程序以后,点击电脑右下角的显卡驱动程序托盘,会弹出类似于下面的界面,选择你要的模式。
本文到此分享完毕,希望对大家有所帮助。